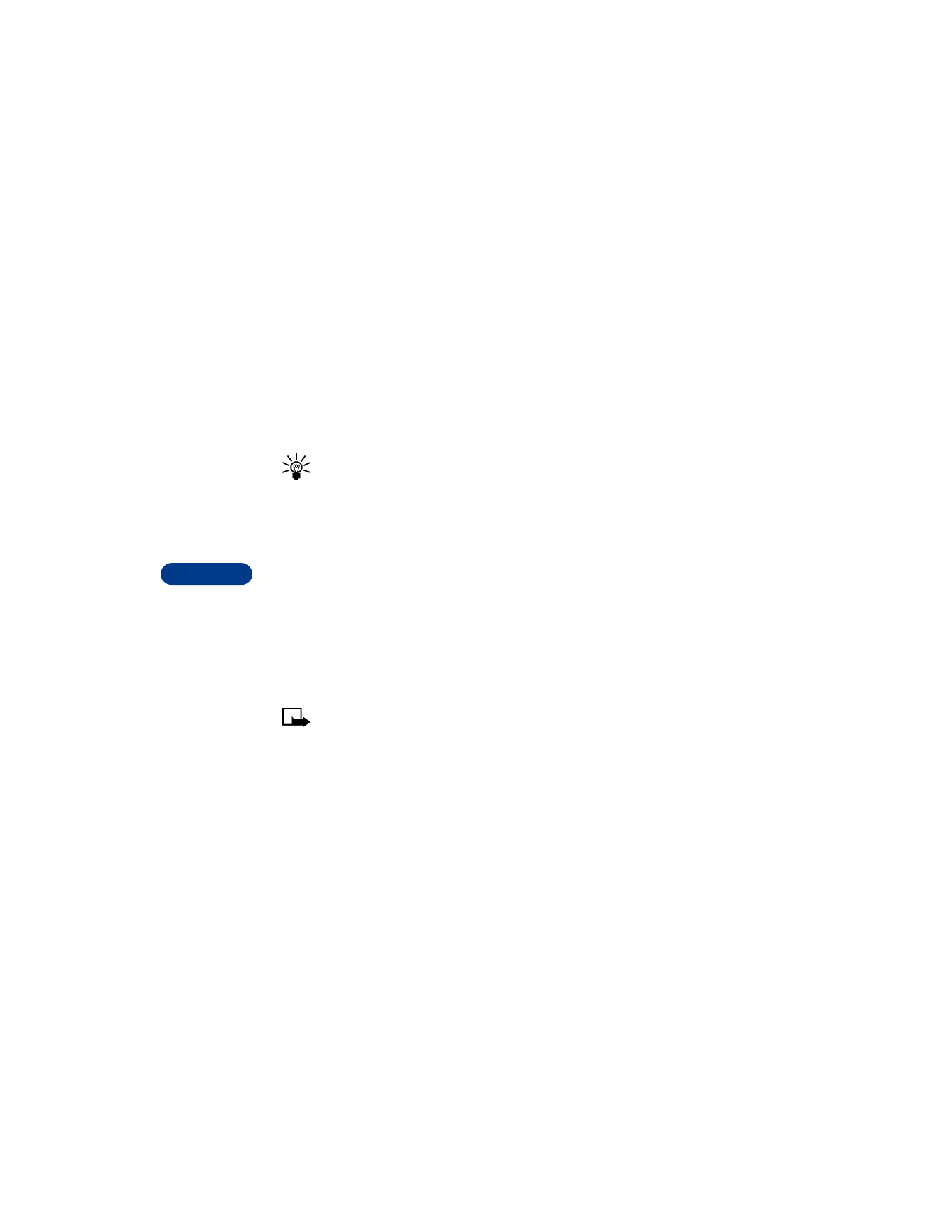
• USE NETWORK SERVICES
Network services include call forwarding, call waiting, caller ID, multiple
lines for outgoing calls, and system selection.
•
For availability, pricing and subscription to network services, contact
your service provider.
Choose an outgoing line
Tip: Your service provider must have this feature activated before
you can select line 2.
1
Press Menu 4 5 4 (Settings > Network services > Line for outgoing
calls).
2
Scroll to Line 1 or Line 2, then press Select.
Send your own number in caller ID
You can determine, for each call you make, whether your telephone number
appears on another phone’s caller ID.
In most service areas, when you call others, your name is presented to
their caller ID (if they subscribe to this service). With Send own caller ID
when calling, you can block or send the display of your number when you
make a call.
Note: This feature may not be available in all wireless systems.
Contact your service provider for details and availability. Also note
that this feature is effective only when you call a number that is
equipped with caller ID.
1
Press Menu 4 5 3 (Settings > Network services > Send own caller
ID when calling).
2
Scroll to one of the following options, then press Select:
•
Default: your phone number is sent according to the network.
•
Yes: your phone number is sent to the other person’s caller ID.
•
No: your phone number is not sent to the other person’s caller ID.
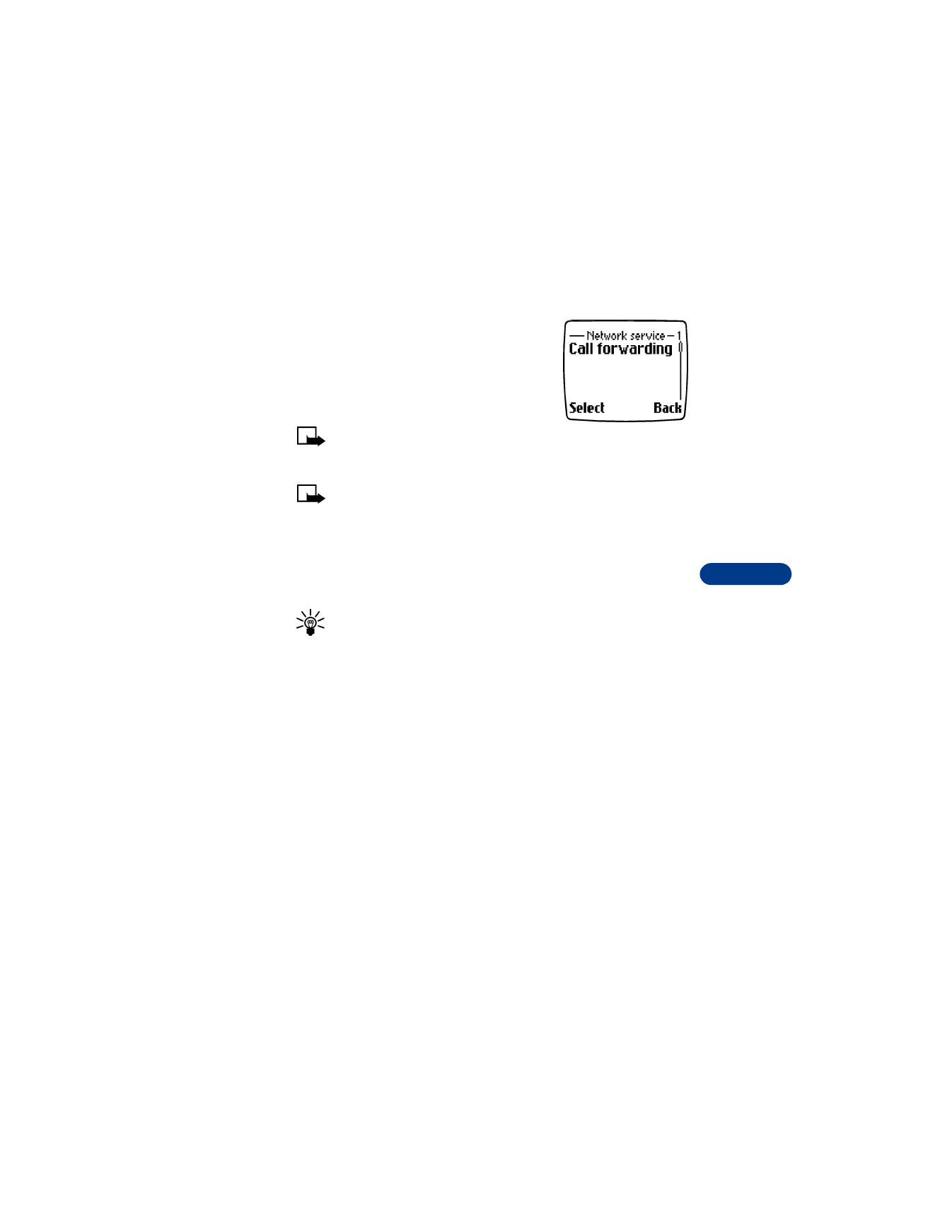
[ 59 ]
Advanced calling features
10
Forward your calls
This network service lets you forward your
incoming calls to another phone number.
Contact your service provider to sign up for call
forwarding.
Note: Call forwarding options may vary,
depending on the SIM card configuration. Contact your service
provider for details.
Note: If you subscribe to a second phone line, call forwarding
works separately for each line. Make sure you have selected the
line you want before you set up any call forwarding.
ACTIVATE CALL FORWARDING
1
Press Menu 4 5 1 (Settings > Network services > Call forwarding).
2
Scroll to one of the call forwarding options, then press Select:
Tip: If you want to forward your calls to another number when
your phone is turned off, select Forward when not able to take
calls.
•
Forward all voice calls
•
Forward if busy
•
Forward if not answered
•
Forward if out of reach
•
Forward when not able to take calls
•
Forward all fax calls
•
Forward all data calls
•
Cancel all call forwarding
3
Scroll to Activate, then press Select.
4
Scroll to one of the following
To voice mailb. or To other no.
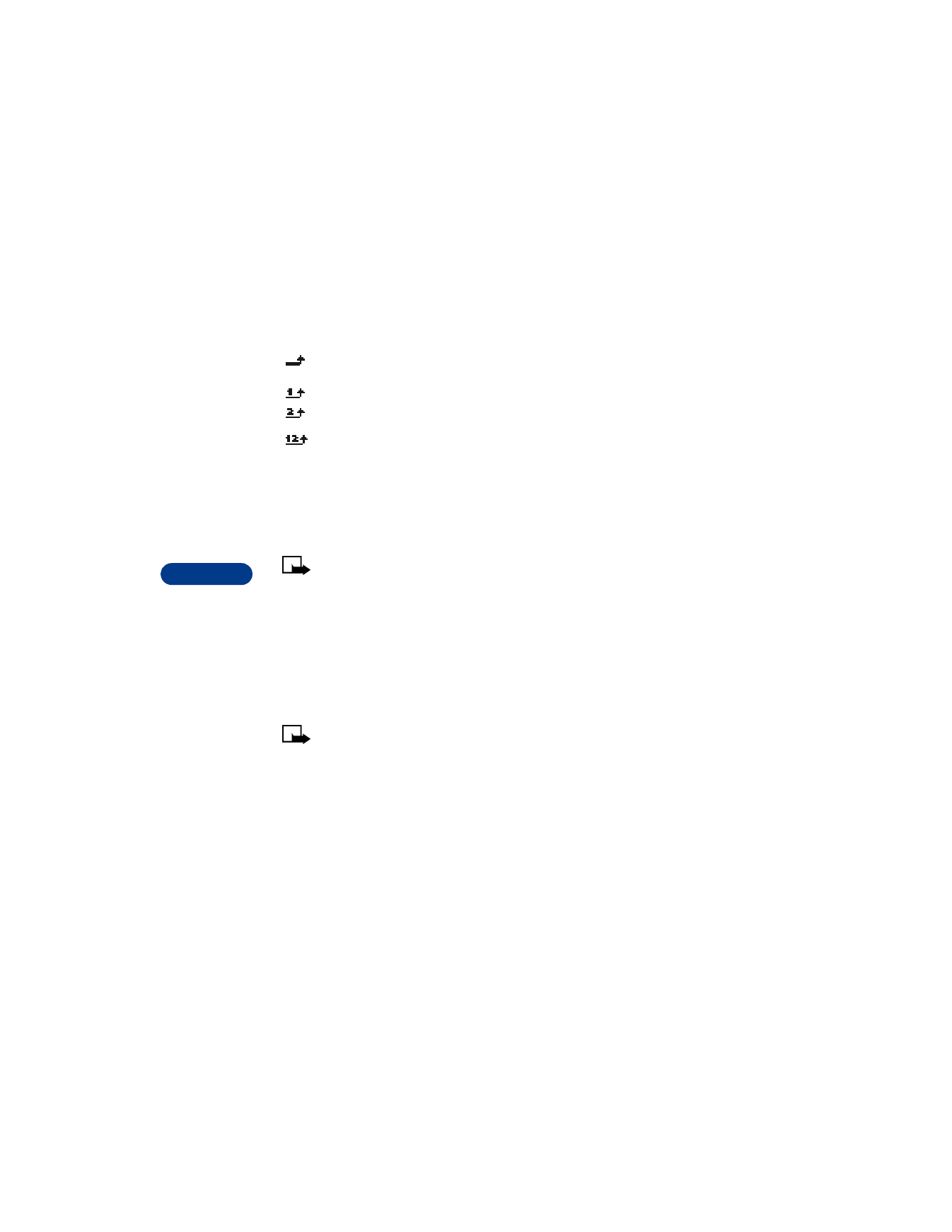
10
[ 60 ]
5
If you choose To other no., enter the phone number, then press OK.
The following icons appear on your phone’s screen:
Incoming voice calls are being forwarded to another number.
You have forwarded all voice calls that are received on line 1.
You have forwarded all voice calls that are received on line 2.
You have forwarded all voice calls that are received on lines 1 and 2.
CANCEL CALL FORWARDING
1
Press Menu 4 5 1 (Settings > Network services > Call forwarding).
2
Scroll to the call forwarding option you want , then press Select.
3
Scroll to Cancel, then press Select.
Note: Canceling all call forwarding may also cancel any automatic
forwarding of calls to voice mail that your service provider has
activated for you. Also, this option may cancel your call forwarding
service. Contact your service provider for details.
CHECK CALL FORWARDING STATUS
1
Press Menu 4 5 1 (Settings > Network services > Call forwarding).
2
Scroll to the call forwarding option you want to check, press Select.
3
Scroll to Check status, then press Select.
Note: Status is not available for Forward when not able to take
calls.
To see the phone number where the calls are being forwarded, press
Number.
Select a system
You can select how your phone chooses a wireless network, as there may
be more than one available. The selection you make stays active until you
change it or change the SIM card.
1
Press Menu 4 5 5 (Settings > Network services > System selection).
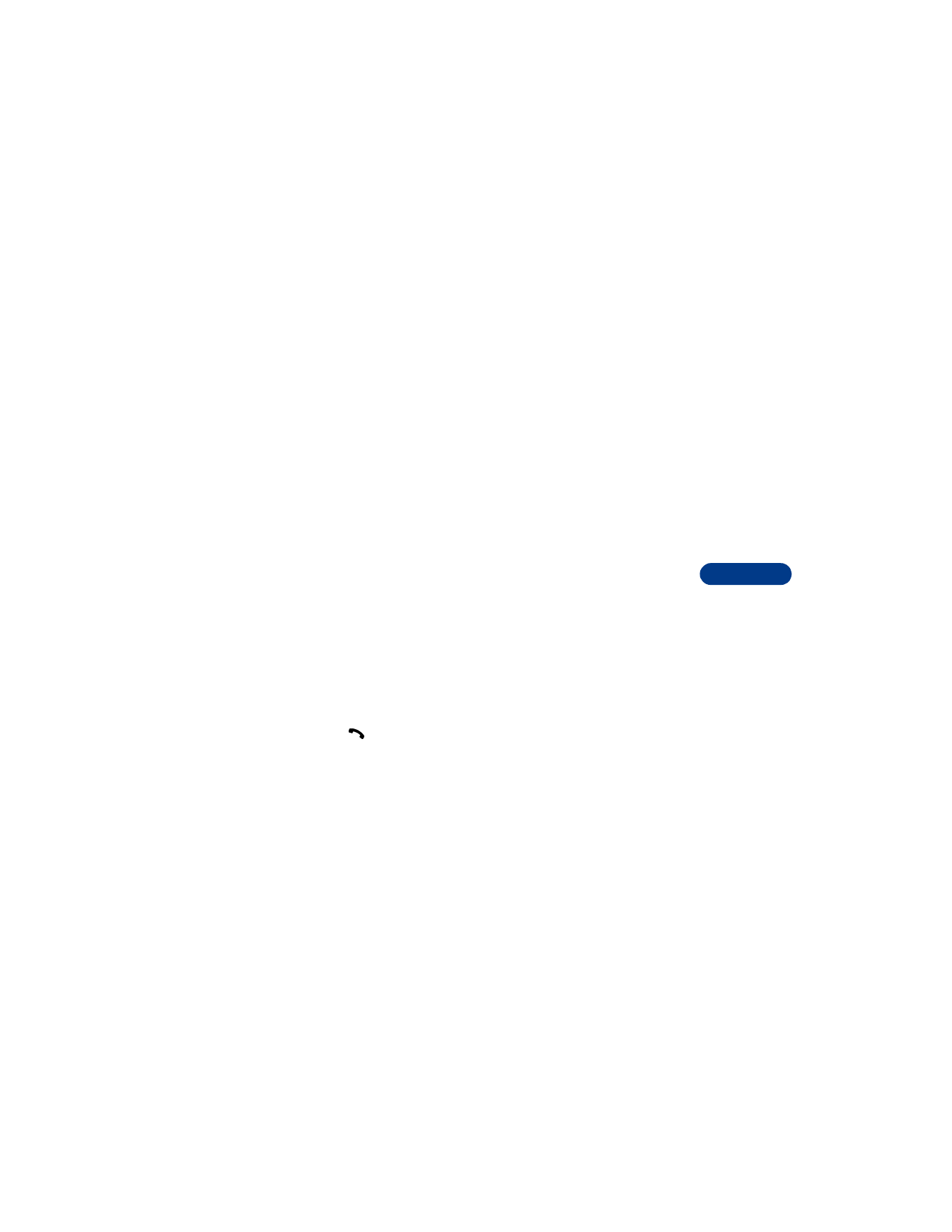
[ 61 ]
Advanced calling features
10
2
Scroll to Automatic or Manual, then press Select.
•
Automatic: The phone automatically selects one of the available
systems.
•
Manual: The phone searches for available systems and then lists them.
Scroll to the one you want, then press Select. The phone looks for a
network and displays the result. If you lose connection while in Manual
mode, the phone asks you to select a network again.
Use call waiting
This network service lets you receive an incoming call when you’re already
in a call. The phone beeps to let you know of the incoming call. Contact
your service provider to sign up for call waiting.
ACTIVATE/CANCEL CALL WAITING
1
Press Menu 4 5 2 (Settings > Network services > Call waiting).
2
Scroll to Activate or Cancel, then press Select.
CONFIRM CALL WAITING STATUS
1
Press Menu 4 5 2 (Settings > Network services > Call waiting).
2
Scroll to Check status and press Select.
ANSWER A WAITING CALL
1
Your phone signals when you have a call waiting.
2
Press
to put the current call on hold and answer the waiting call, OR
Press Answer.
REJECT A WAITING CALL
You can just let the phone ring, or follow the steps below.
1
Press Options and scroll to Decline call.
2
Press Select.
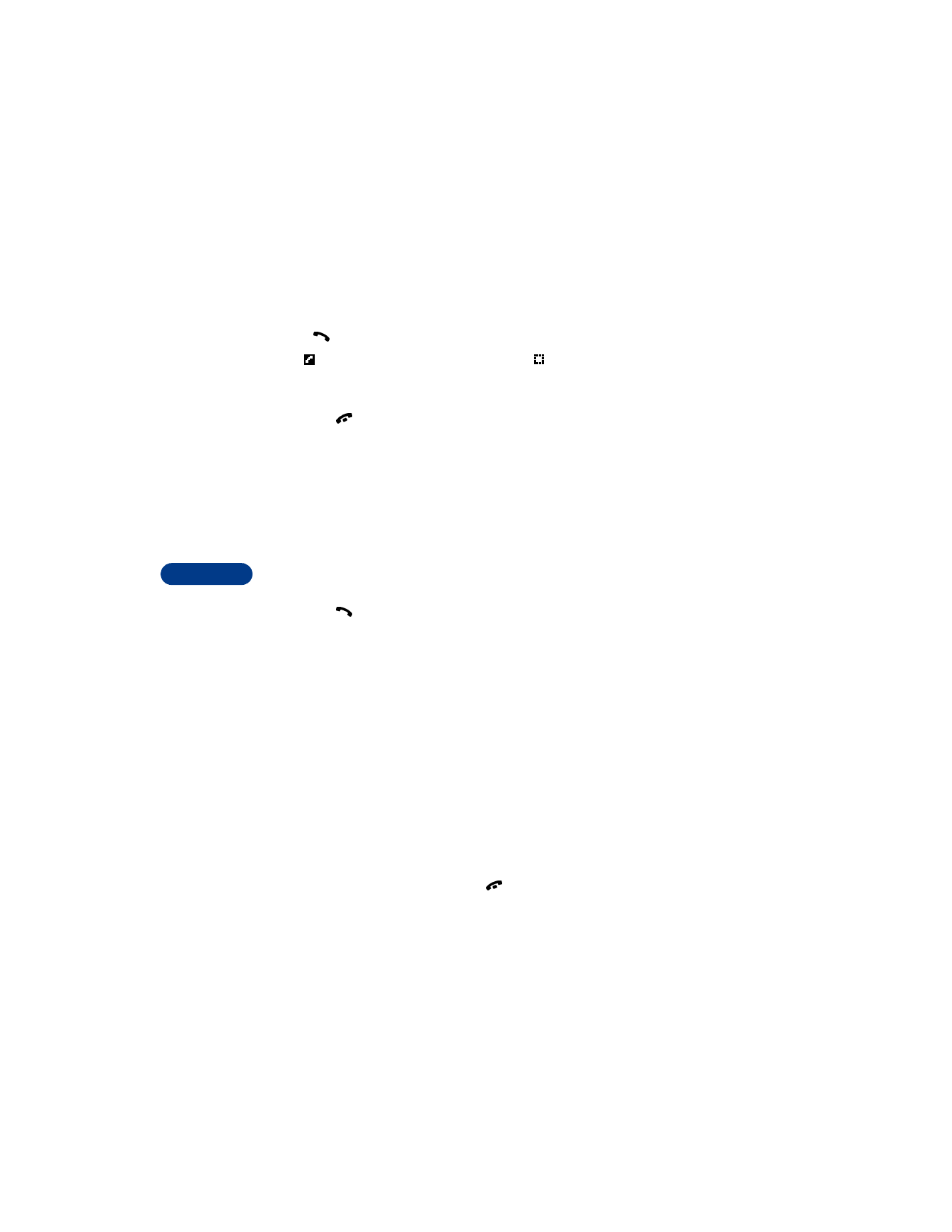
10
[ 62 ]
SWITCH BETWEEN CALLS
Press
or
Swap.
The icon represents the active call and the
icon represents the call
on hold.
END THE ACTIVE CALL
•
Press
.
The held call becomes active.
OR
•
Press Options scroll to End call, then press Select.
THIRD CALL WAITING
If you have both an active and a held call and a third call is waiting, you
can answer the third call and end the other calls.
1
Press Options.
2
Scroll to End all calls, then press Select.
3
Press
to answer the third call.
Make a conference call
This network service, if available from your service provider, allows you to
make conference calls with your phone. Check with your service provider
for availability and details for use.
1
Place a call to the first person.
2
Press Options and scroll to New call.
3
Press Select, enter the number of the next party you want to include,
then press Call.
4
After the other party answers, press Options.
5
Scroll to Conference, then press Select.
6
To add other parties to the call, repeat steps 2 through 5.
7
To end the conference call, press
.
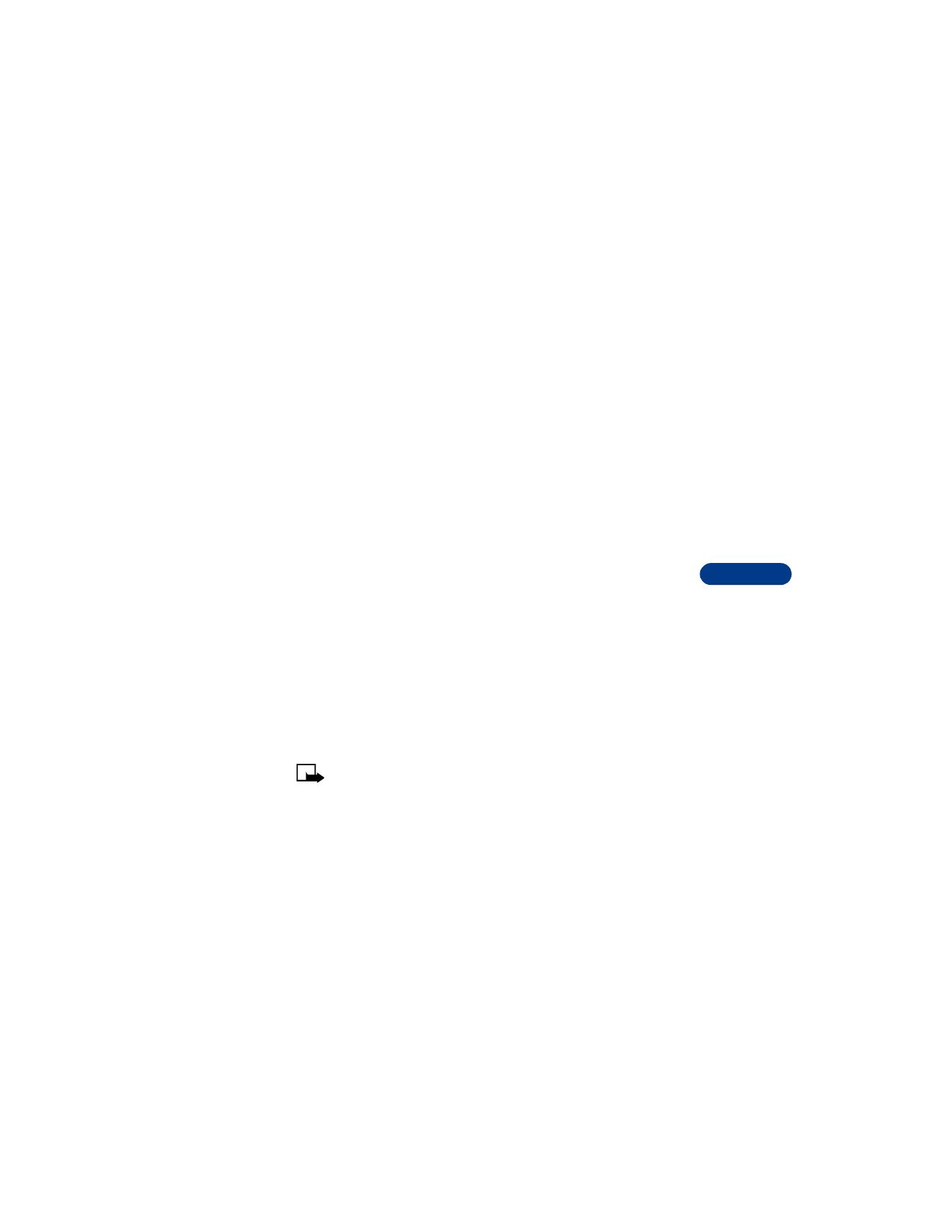
[ 63 ]
Advanced calling features
10
HAVE A PRIVATE CONVERSATION WITH A PARTICIPANT
1
While in a conference call, press Options.
2
Scroll to Private call, then press Select.
A list of the participants appears.
3
Scroll to the person you want to speak with, then press OK.
The other participants can continue talking with each other.
4
To rejoin the conference call, press Options.
5
Scroll to Conference, then press Select.
DROP A PARTICIPANT FROM THE CONFERENCE CALL
1
While in a conference call, press Options.
2
Scroll to Private call, then press Select.
A list of the participants appears.
3
Scroll to the person you want to drop, then press OK.
The other participants can continue talking with each other.
4
Press Options.
5
Scroll to End call, then press Select.
Transfer a call
When you have one active and one held call, you can connect the two
calls and disconnect yourself from the call.
Note: Your network must support this feature. Contact your
service provider for availability.
During a call, press Options, scroll to Transfer calls, then press Select.
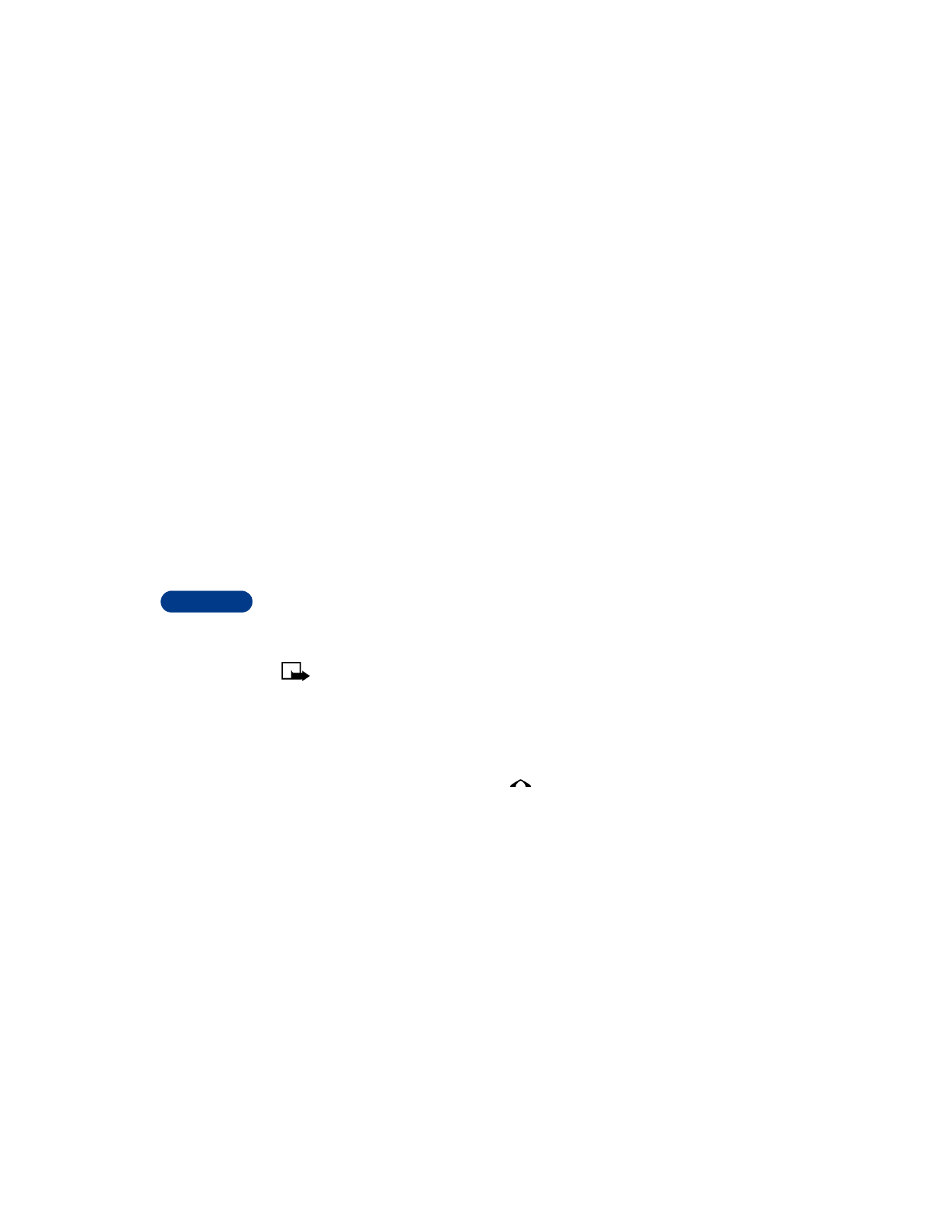
11
[ 64 ]